之前答應某同學說要幫忙寫一篇ipad2還有ios的教學文章,本來前兩天要寫完的,不過因為很懶就一直拖,一直到這兩天我感覺身後好像出現“催稿魔人”我才又開始努力的趕稿....離開手機王之後很久沒感覺到催稿魔人的出現了.....
總之,我交稿啦!這篇基本上就是幫助還沒有買iPAD/iPAD2,以及沒有使用過idevice的人對於apple家的產品有初步的認識
1.快速總覽:
iPAD很多人說像是放大版的iphone或是ipod,雖然不完全正確,但是也不是完全不對,就操作面來說,基本上是完全了繼承了iphone系列的操作,所以只要有用過iphone或是ipod touch的人應該不難上手ipad,這部分稍為介紹一下系統整體的樣貌跟操作
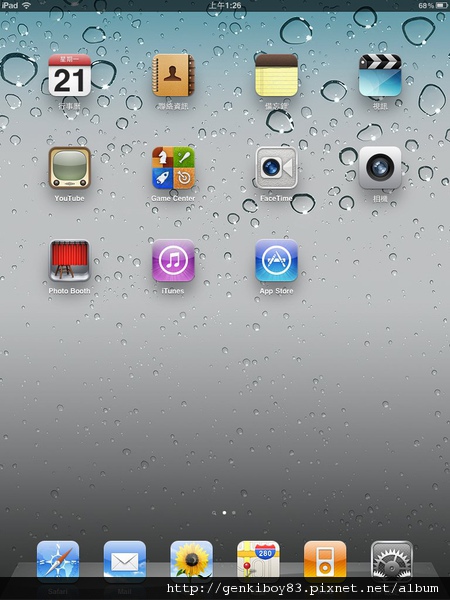
很廢話的先介紹一下待機畫面~基本上跟iphone還有ipod相同,唯一的差異是下面的icon可以放六個

在ipad的設定當中,有一個iOS4之後才新增加的功能,就是可以自行選擇側邊鈕的功能,在iOS3當中只能當作旋轉鎖定來用,現在可以當成快速靜音鍵,就跟iphone側邊的那顆功能相同。不過我自己還是習慣把他當做旋轉鎖定,因為ipad基本上不會像iphone一樣有電話響的問題,所以大部分的時間是不需要變成靜音模式的
2.聯絡資訊:
在iphone裡的聯絡資訊其實在瀏覽方面有點不方便,尤其是排序的部分,因為畫面太小,所以很容易點選不到,不過在ipad上因為有了大螢幕,所以瀏覽跟管理上相對方便很多
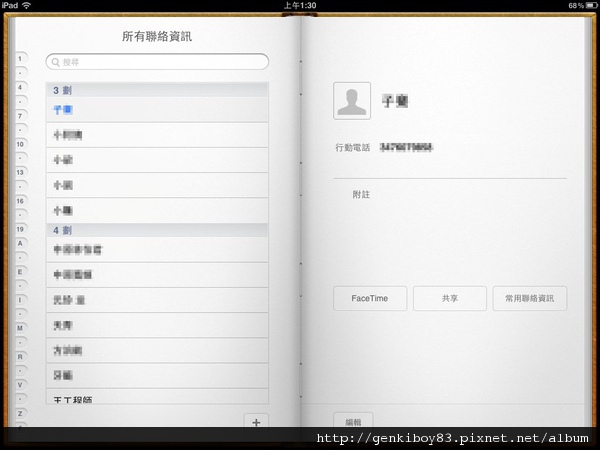
電話簿的功能因為螢幕變大了,所以橫著過來使用的時候就會有一種傳統紙本電話簿的感覺,科技夾帶傳統,滿好的融合
3.備忘錄:
iphone裡面雖然有備忘錄的功能,不過我想大部分的人很少回拿來大量的輸入,畢竟虛擬的鍵盤太小輸入不便,不過在iPAD上應該就比較容易使用了,就算不在另外購買功能其全的文書app,使用內建的備忘錄,對於大部分的使用已經很足夠了
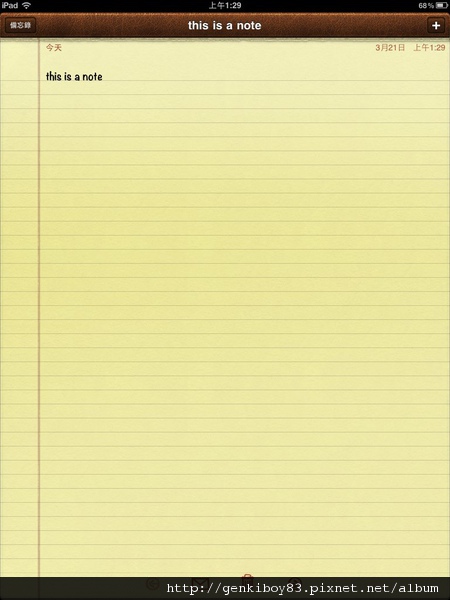
筆記本如果使用垂直模式的時候,看起來就跟在iphone裡的樣子差不多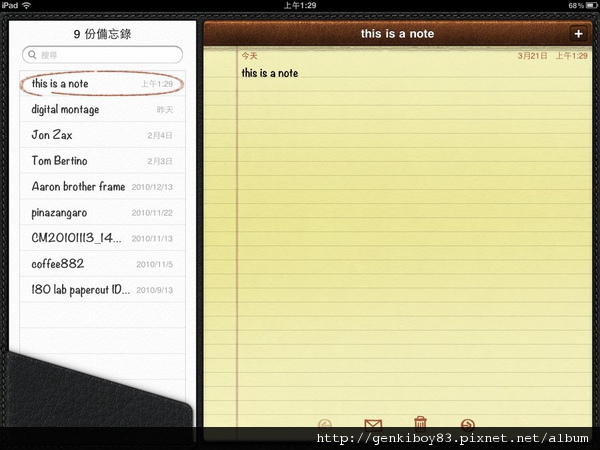
不過如果橫著過來使用,整體的畫面看起來就很像一本真正的筆記本,旁邊還有一個夾頁,夾了一張索引紙,可以快速的找到其他筆記。
4.視訊:
蘋果的中文翻譯把video翻譯成視訊是有點奇怪,基本上這功能就是影片破播放,iPAD裡的視訊跟音樂是分開管理的,跟ipod touch相同,而iphone裡面則是整合在ipod功能裡面。
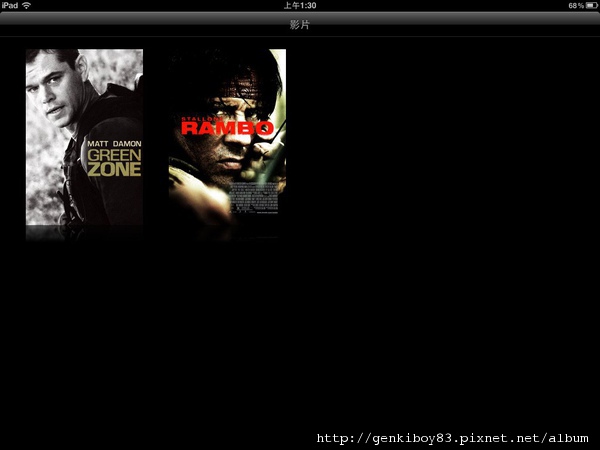
如果是透過itunes或是其他零售DVD所附贈的digtal copy就可以在視訊功能裡面看到完整的電影封面縮圖,我這裡面的兩部電影都是購買藍光片之後,使用裡面附贈的兌換碼下載到idevice裡面,這種方式在美國很流行,這樣可以省去再自行轉檔的麻煩
因為是合法取得的影片,所以裡面的介紹還算很詳細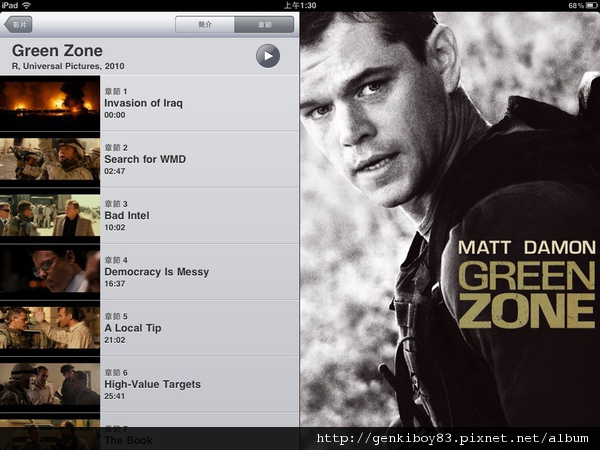
跟一般DVD一樣,段落章節的功能也都完整在裡面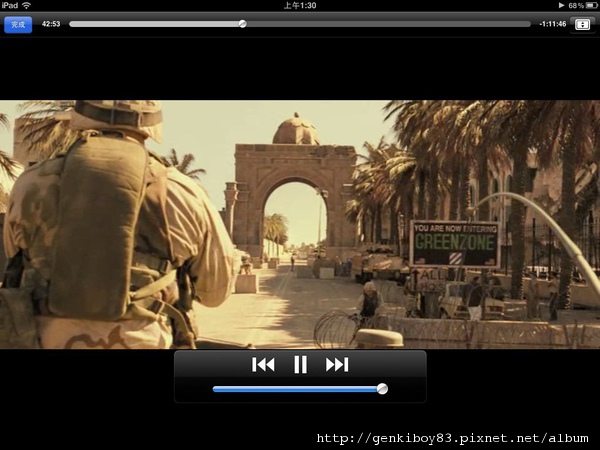
選好段落之後就可以隨時看想看的部分~
5.YouTube視訊:
youtube這個功能在ipod touch跟iphone裡面我想應該是大部分人最常使用的功能,iPAD當然也保留了這功能,而且也因為大畫面的關係,讓整體使用的感覺更接近在電腦上使用的感覺

橫過來使用的youtube~因為畫面變寬了,所以就可以使用類似在電腦上瀏覽的畫面,右邊會有相關的影片,也可以同步看評論
當然,也是可以全螢幕化的~就跟在iphone上看是一樣的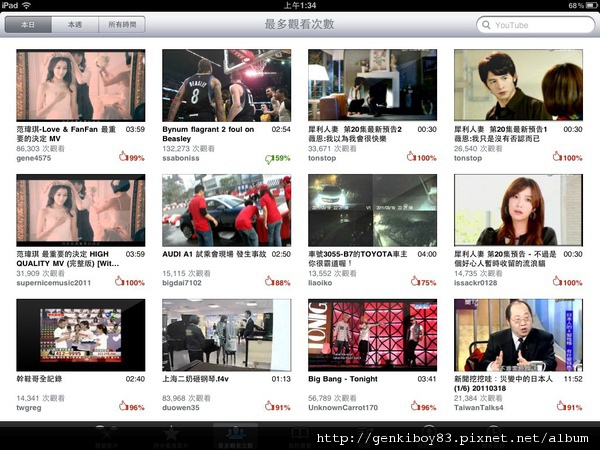
一樣的,因為畫面變大了,所以可以一次看到很多相關的影片,不用像iphone一樣需要一直捲動畫面,這也是ipad大畫面的好處之一
6.Game Center:
iOS4之後才有的game center,蘋果一直有意加強遊戲的部分,讓idevice變成互動性強大的掌上型遊戲機,透過方便的3G網路跟wifi連線,讓遊戲更可以輕鬆的上線進行,有別於一般的掌機只能在有限的距離進行遊戲
基本上就是讓玩家可以在上面登錄自己的遊戲分數,有點類似很多線上遊戲的遊戲大廳的功能。另外在這裡就要抱歉一下了,因為我不太玩遊戲,所以這方面的解說只能這樣混過去......Orz
7.Facetime功能
基本上在ipad上跟在ipod上使用的方法是相同的,是透過gmail當作帳號,而iphone則是利用手機號碼當作帳號。

facetime打開後,右邊會出現通訊錄,可以選擇使用mail或是電話號碼來撥打,這樣就可以區分是打到ipad/ipod或是iphone上面
7.Photo Booth
這功能在MAC的電腦裡面都有,基本上就是透過本機上的webcam做簡易的錄影跟拍照特效軟體。第一代的iPAD因為沒有鏡頭的關係所以沒有這功能,二代則新加入這功能。

photobooth這功能基本上個人覺得其實不太實用,因為有太多的app功能比這強大很多,這基本上只能算是apple附贈的一個小玩具
選了一個熱顯像的特效來拍照就會變成這樣~
8.iTunes:
itunes的功能是蘋果經營數位內容平台的最大收益來源之一,裡面可以下載的東西除了音樂外,還有影片跟影集。不過在台灣似乎內容還不是很充足,大概在2010年暑期之前,iTunes如果使用台灣帳號還是打不開的,因為當時根本就沒有開放這功能在台灣使用
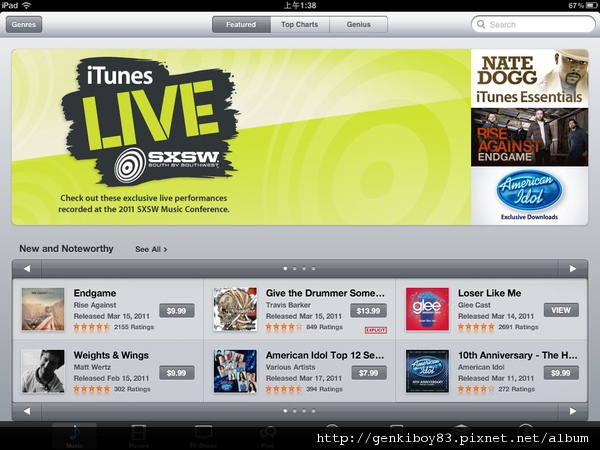
在ipad裡的itune基本上跟iphone的差異不大,唯一的差別就視畫面變比較大,所以瀏覽起來方便點
9.APP Store:
有用過iphone或是ipod touch的人都知道,如果要安裝軟體只有透過app store下載才能安裝(JB越獄的例外),這功能讓使用者可以很方便的在線上搜尋想要的軟體,而不需要到處尋找哪裡可以下載好用的軟體,然後再透過電腦安裝進裝置裡面,在app store出來之前的智慧手機都是要透過這樣的方式安裝。雖然一開始使用的時候總覺得很麻煩,但是看看其他apple的對手,都開始經營起app的線上market place就知道,apple當初這個集中管理的概念是滿有前瞻性,而且是一個成功可行的business model。
ipad因為解析度不同,所以很多app是重新的設計的,如果剛接觸ipad的人可能會有點搞不清楚,所以這裡稍微解釋一下

app store這部分比較值得注意的地方就是因為ipad可以共用iphone的軟體,但是各自又分別是獨立的,所以在搜尋顯示上會出現兩區,ipad跟iphone。如此一來,一套相同的軟體可能也會有兩種獨立的版本,分別給iphone跟ipad的。像是iBBS這套軟體就有iphone版跟ipad專用的HD版。基本上如果是專門出給ipad用的軟體,很多後面都會加上HD,代表是給ipad用的高解析版本。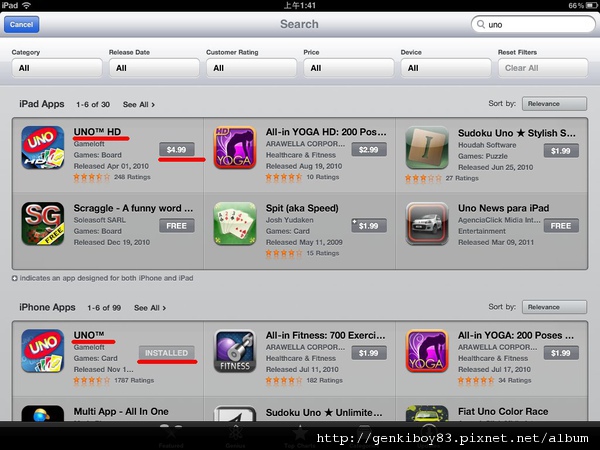
像UNO這套軟體也是兩邊分別獨立的,在這邊就算已經購買過也已經安裝iphone的版本在ipad上,但如果要完全符合ipad解析的版本的話,還是要再另外購買的。大部分的情況是iphone版本是免費或是便宜的,可是HD版本是要付費的,而且價格比較高
像amazon這種又是另外一種比較特殊的,兩種裝置之間是可以互相共用,而且沒有解析度問題的。這種軟體後面都會標註"+"。如果這是要付費的話,也只需要付一次,但是就可以得到兩種版本的軟體,基本上除了像amazon這種免費的軟體以外,很少有這麼佛心的廠商只收一次錢,但是給你兩種享受.................
而像ebay這種在兩種裝置上都有出免費的版本,但確是獨立的兩套app。
就像前面所提到的,如果只在ipad上用iphone版本的軟體就因為解析度不夠的問題出現這種小畫面
雖然ipad可以直接強迫放大兩倍,但是畫面就會因為放大而出現顆粒失真,而且還是塞不滿整個畫面,周圍還是有黑邊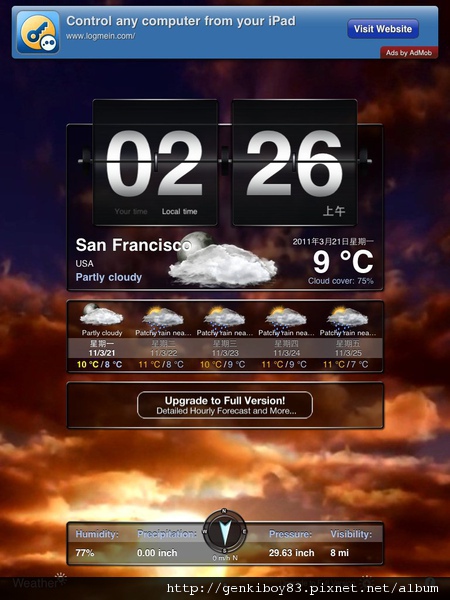
如果是ipad專用的軟體,畫面就會符合全螢幕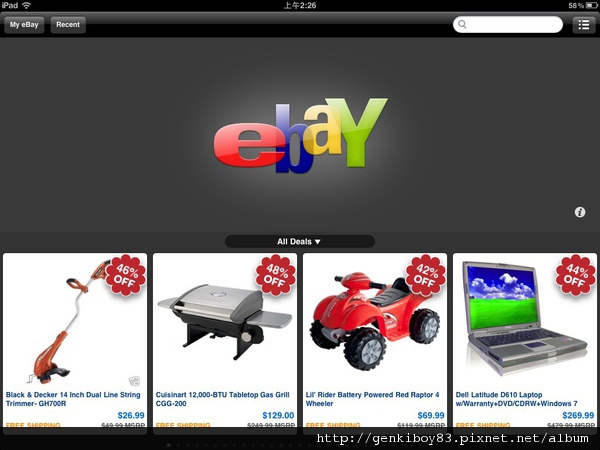
ebay for ipad的版本也可以看到完整的畫面,而且整體介面也有針對ipad來特別進行處理
10.Safari:
我從ipod touch二代會開始一直使用idevice的原因之一就是Safari提供了我很好的行動瀏覽,以前的手持裝置上網的時候常常會不支援某些語法或是頁面,導致看到的畫面都是破碎的,但是idevice上的safari總是能完整的顯示出網頁,而且不會變形,這種良好的使用經驗,就是讓我無法放棄idevice做為隨身上網工具的原因。
雖然對手猛對apple這點攻擊,但是apple絲毫沒有對flash格式有任何鬆綁的跡象,雖然沒有支援flash,可能很多網頁flash遊戲沒辦法玩,但是對於我這種不玩遊戲的人來說我幾乎感覺不太出來沒有flash的差異,因為頂多是網頁裡的廣告看不到而已,其他的影響幾乎微乎其微。

ipad上使用safari瀏覽複雜的網頁也是很輕而易舉的,唯一不行顯示的那塊白色的是flash格式的廣告。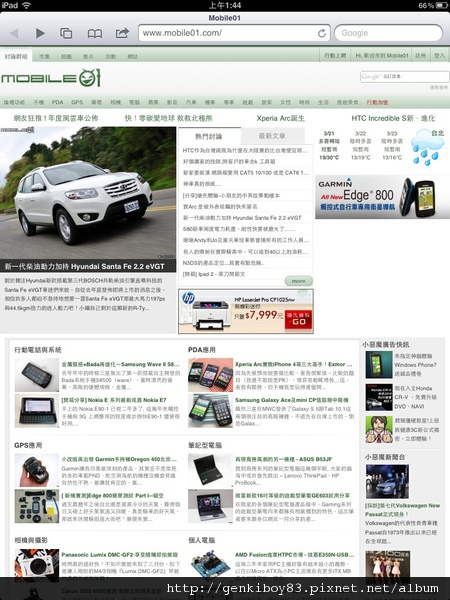
垂直模式,瀏覽網頁的時後完全可以根據自己方便的手持方式來選擇要垂直或是橫向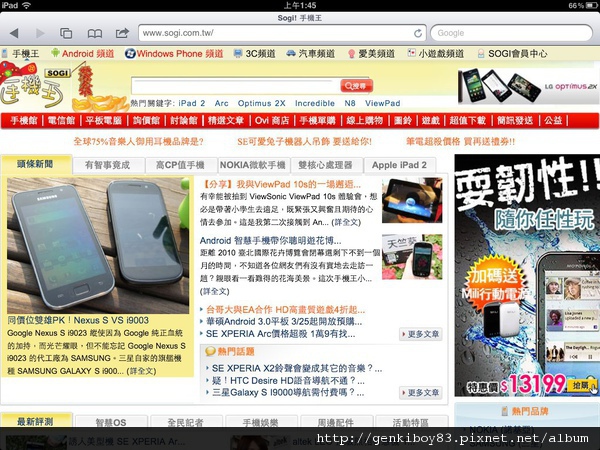
再來看看手機王的頁面~也是很完整的layout
垂直模式~看起來手機王上剛好沒有flash格式的廣告

看看我自己的blog....結果~一進去就是一片黑色在中間....因為那是flash的sldeshow...不過看不到也還好,反正ipad本來就是隨身攜帶的上網裝置,對我來說能快速看網頁比能完整的讀取網頁更加重要~
左邊的一些廣告也是因為flash所以顯示不出來,不過外框的文字顯示都是很正常的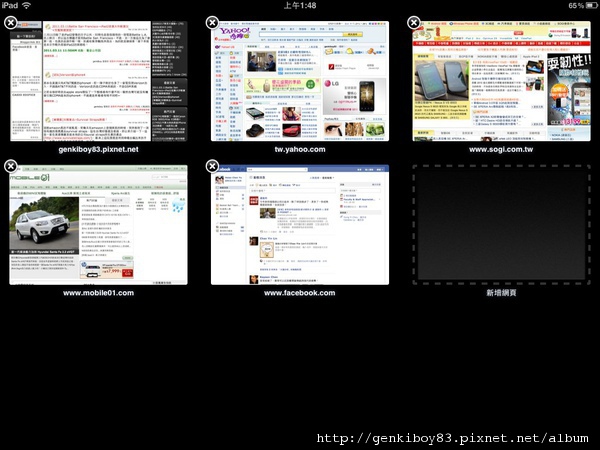
ipad版本的safari跟電腦上的很像,可以同時開啟很多分頁,並且縮成九宮格的模式,方便在不同的網站間快速切換
即便轉成垂直模式也不影響九宮格的顯示~另外值得一提的是,ipad不管是一代或是二代,在網頁間的切換這部分的效能還挺不錯的,幾乎不會感覺到任何的延遲
11.郵件:
mail的功能也是我最喜歡的功能之一,自從開始用了idevice之後,除了需要大量打字的郵件外,我幾乎很少在電腦端開啟郵件。而且在idevice上開啟郵件還有一個好處~防中毒,因為目前還沒有針對iOS進行破壞的郵件病毒,所以如果看到有類似病毒的信件我都會先在這邊進行處理,這樣也可以確保電腦端不會中了郵件夾進來的惡意連結或是病毒
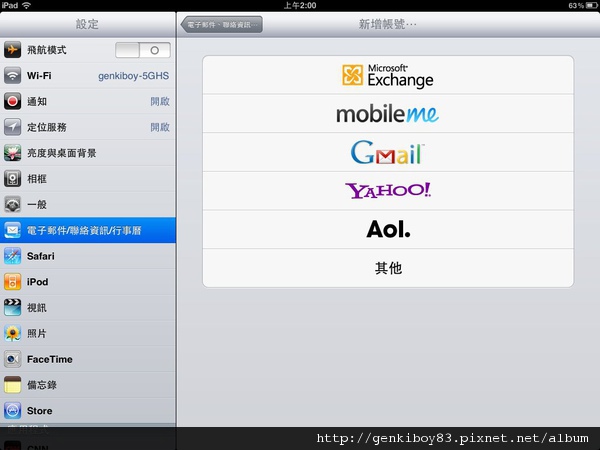
在iOS還在2的時代,當時還沒有支援gmail,不過現在都有支援gmail了,所以如果有gmail的人可以很方便的進行gmail帳號的設定,還可以將其他的信箱透過gmail統一收發,透過google提供的服務,可以將資料完整的備份在雲端,就算像我這種沒事一直敗家換機器的人,再也不用擔心忘了備份郵件或是聯絡資訊等等的內容

在垂直模式的時候,收件夾是隱藏在畫面左上的,需要點選才會顯示
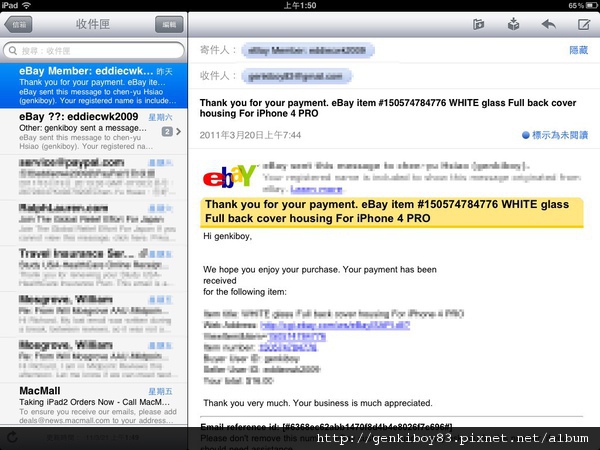
不過轉成橫向的時候,就可以用跟電腦相同的瀏覽模式進行信件的閱讀,相當的方便
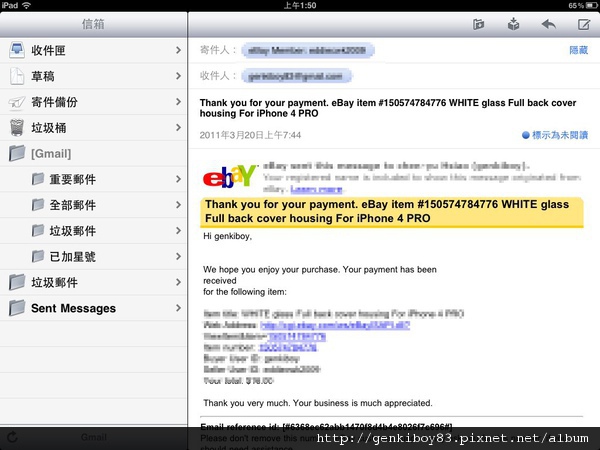
如果mail的帳號裡面還有其他分類的時候,也是可以進行其他分類的瀏覽
12.地圖:
地圖功能也是非常常使用的功能,因為美國幅員遼闊,常常自己跑到哪了都搞不清楚,所以能夠隨時查詢地圖是個很方便的功能
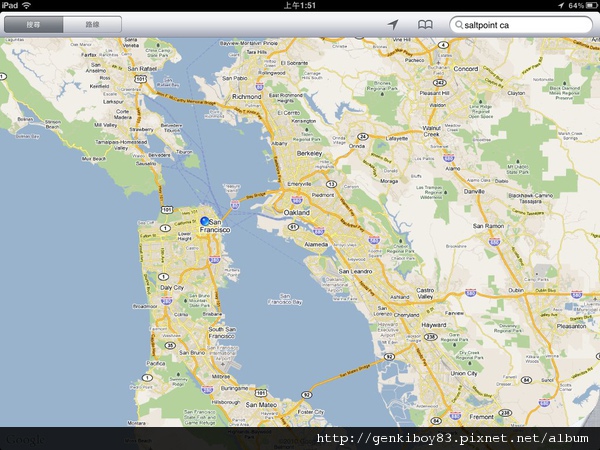
在wifi版本中,地圖功能裡的定位功能是透過wifi的熱點來做相對位置的定位,雖然不是很準確,但是還是可以供參考。而如果是3G版本的地圖功能就會透過手機基地台,wifi熱點,加上gps來做整合式的定位,準確度跟速度會準很多
13.iPod:
在iphone跟ipad裡面iPod的功能就是音樂播放的功能,透過iTunes管理的音樂會直接進到ipod裡,如果有使用過任何ipod產品的人應該都會有體驗過
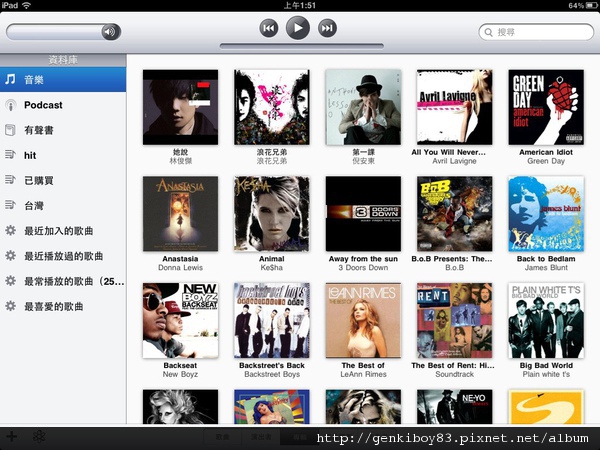
多虧了iPAD的大螢幕,ipod功能的專輯顯示模式幾乎完全跟電腦上的itunes是一樣的,專輯封面一目了然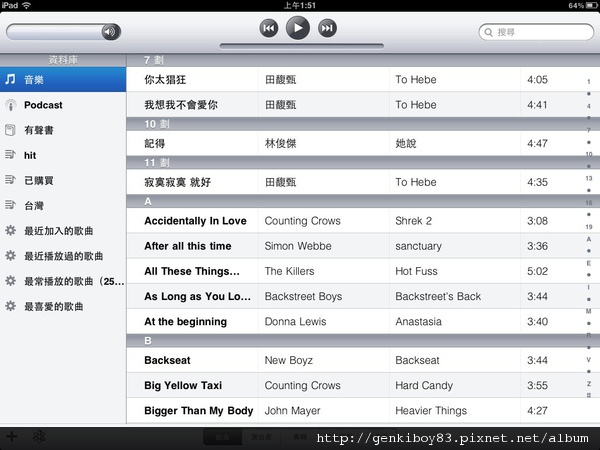
歌名瀏覽模式~
還有個很有趣的歌曲類型瀏覽模式,會顯示出該類音樂的icon,如pop或是電音等等
14.wifi網路:
wifi功能讓idevice能夠隨時上網,一開始的idevice只提供了802.11b/g規格,到了iphone4新增了802.11n,讓理論連限速度可以到達300Mbps,而ipad2更提供了雙頻模式,提供更大的無線上網彈性

不記得ipad2裡的規格有沒有提到這部分,ipad2的無線網路除了原本的2.4GHz頻段外,更新支援了5GHz的頻段,因為2.4GHz有太多的設備在使用,所以網路的品質跟穩定性都會有一定程度的干擾,如果家中的無線路由器有支援雙頻網路的話,就可以使用5GHz的頻率來上網,得到更加穩定的上網品質。(像是我目前使用的就是可以同是支援兩個頻段的無線路由器,所以會出現genkiboy跟genkiboy-5GHS兩個名稱,身為專業的geek阿宅,這種設備當然是必備的XD)
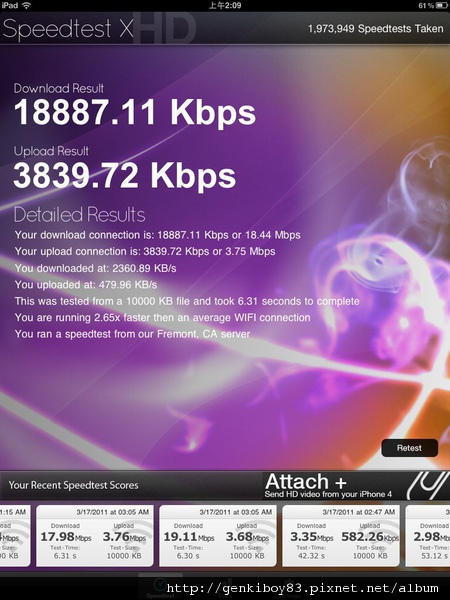
連線到5GHz的頻段之後,測試一下ipad的網路速度~下載18M,上傳將近4M,網路的傳輸速度幾乎跟一般桌機差不多了(家中網路是25M/5M)
15.數位相框:
我買ipad的另外一個誘因就是數位相框的功能,如果沒在使用的時候也可以放在旁邊展示相片,好個昂貴的數位相框....

在設定裡這部分可以設定相框模式中的效果
[影片]數位相框功能示範
16.相片功能:
ipad螢幕有9.7",又採用ips面板,拿來看相片絕對有讓人滿意的效果
[影片]首先示範一下相簿的展開跟收回,有些人好像不知道這功能,所以很雞婆的多示範一下~
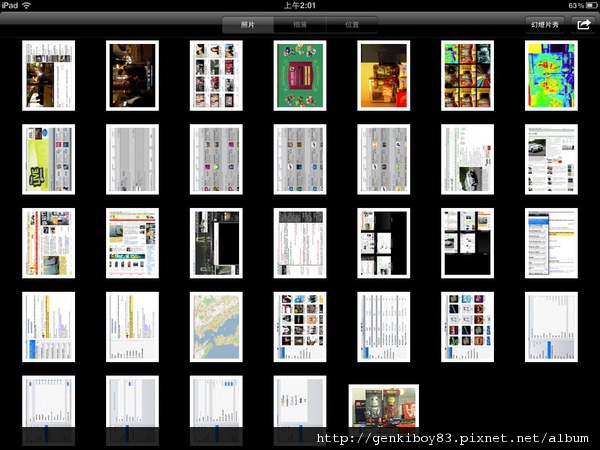
照片功能裡面可以直接流覽全部的照片~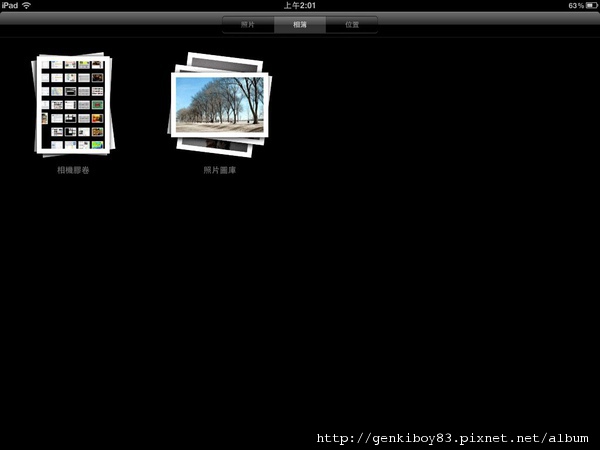
也可以按照相簿的類別進行瀏覽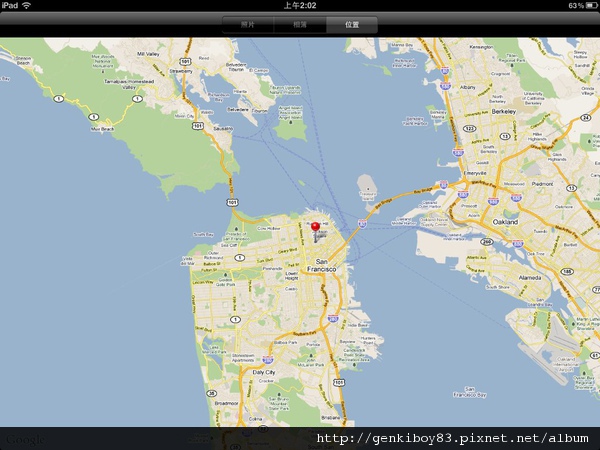
因為ipad有定位的功能,所以如果是透過ipad或是其他含有定位功能的相機拍攝的照片,可以透過位置分類的方式來顯示照片。沒記錯的話,這功能是在iOS4出現之後才加入的,在以前3的時代還需要透過其他的app來觀看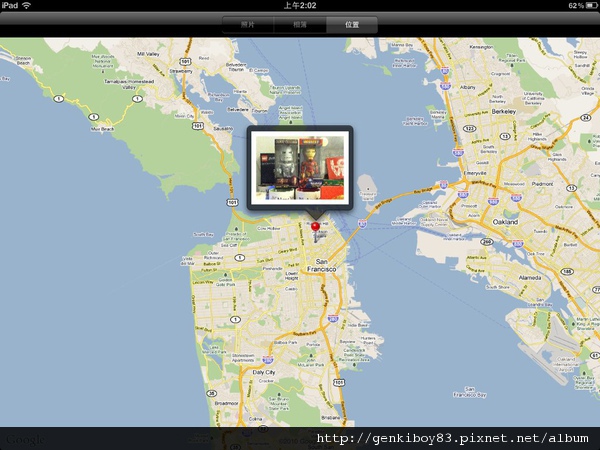
按下地圖上的紅點就會顯示在該地點拍攝的照片跟數量,如果是進行一趟長途的旅程時候,相片含有地點資訊是很方便的一件事情,因為常常會忘記是在哪裡拍的,有了這功能就可以很方便的紀錄拍攝的地點。
除了透過電子相框展示照片外,相片圖庫中也可以設定幻燈片秀,而且還可以邊放邊播ipad裡面有的音樂
相片圖庫中也可以直接勾選想要的照片進行mail傳送或是直接無線列印,因為我沒有無線的列印環境,所以這部分只能略提一下
16.1iPAD2+camera kit(w/iOS4.3):
在iOS4之前ipad原本可以利用camera kit的usb的套件將讀卡機的照片匯入ipad中,但是升成4.x之後因為電壓的問題就不能使用了,只能使用SD卡的那個套件匯入照片,但是現在ipad2+OS4.3之後這功能又回來啦!這對常常出去拍照要即時瀏覽成果的我來說是個很棒的功能阿~9.7吋的螢幕怎麼看都比3吋的小螢幕清楚太多了。
[影片]ipad+camera kit照片輸入示範~所匯入的檔案都是RAW,無jpeg,所以可以確定ipad可以完整的支援RAW並且保存下來。所以就算不小心把記憶卡裡的RAW給刪除了,還是可以將ipad連回電腦把RAW再複製出來
17.iBooks:
ipad本來一開始是定位成電子書的,不過隨著各家的開發商的創意,ipad似乎有慢慢偏離電子書的跡象,走向多功能平板電腦的感覺。但ibooks還是擁有當初設計成電子書的初衷,結合彩色螢幕跟網路連線提供了良好的電子書閱讀體驗

ibooks的書櫃功能,這功能相信大部分人都看過了,不過很有趣的一點是,ipad原本主打是電子書的功能,可是說也奇怪,ibook反而是沒有內建在ipad裡面的,要另外再去app store下載
ibooks除了瀏覽書籍的功能外,也可以瀏覽PDF的檔案,不過許多小功能上就沒有書籍瀏覽來得多,詳細的功能後面會再介紹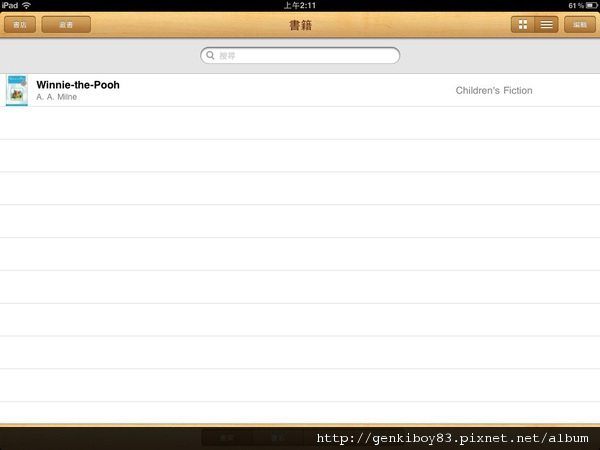
除了用虛擬書櫃的方是瀏覽藏書,也可以使用列表的方式瀏覽
書店功能,大部分的書籍還是外文的,中文的不多
書店裡面有一個功能可以查詢已經買過的書籍,如果已經在ipad刪除或是換了機器還是可以再度免費下載,我唯一下載過的一本是免費的小熊維尼.....

在觀看書的同時也可以將內容選起來進行多種的選擇
選擇反白功能,就會將剛剛選選的範圍劃上彩色的線,就跟平常在拿螢光筆在書上畫重點的意思相同 
如果再度點選已經畫線的部分,可以進行換色或是取消的動作
如此就可以把粉紅色的重點線換成黃色的,裡面還有許多顏色可以自行選擇,這邊就不詳細介紹
如果選取文字之後還可以進行字典查詢跟加註解
如果選擇字典就會透過內建的字典翻譯單詞,不過是英英字典,希望以後也有英漢的版本
也可以再選取單詞或是一個段落做附註筆記
點選附註之後就會彈出一個像是便利貼的畫面,可以在裡面輸入想輸入的內容
輸入完附註之後,旁邊就會出現一張小便利貼,代表這區有做附註,就跟真的在書本裡做筆記一樣
另外也可以選取段落之後做搜尋
搜尋的內容會先從書本裡開始找相同的文字
也可以透過google或是wiki直接搜尋相關名詞,這樣書本裡面的內容不懂的馬上就能上網查詢,非常的方便
除了上述的功能外,ibooks裡面調整字型大小、字體、亮度等等這些基本的都當然都有
如果覺得白色的底色配上液晶的背光太刺眼,也可以選成深褐色,顏色看起來就比較緩和一點 
右上角可以加上書籤做記號或是當作重要的頁數的標記
以上就是完整的iPAD2功能快速攻略流覽
~End~
P.S.使用蘋果的東西也是這一兩年的事情,所以可能在提及一些“歷史”的部分有點錯誤,如果有錯請見諒。
延伸閱讀:
2011.03.11Battle San Francisco~iPad2首賣大作戰實況+完整開箱測試!
不算太快的美版iPhone 3GS開箱!!&使用心得


 留言列表
留言列表