因為攝影工作的關係,每次拍攝完照片與影片原始檔都相當的大,因此儲存空間就顯得相當重要,所以幾乎每年都在添購新的硬碟以應付日益龐大的資料,從事攝影工作的個人或是工作室幾乎人人都有一台 NAS 當作備份的工具,NAS 與外接硬碟不同的地方在於 NAS 可以連上網路,甚至可以不同電腦遠端同時存取資料,但是外接硬碟一定要插上電腦才能使用,使用彈性就相對少了一些,而且容易有遺失的風險,因此對於常常需要備份或是存取資料的人來說 NAS 會是比較可靠的選擇。
前陣子前才剛體驗了小型的 QNAP 小型 NAS QNAP TS-251B 之後,這次又有機會受 T 客邦邀請,玩到一台更巨型的 4BAY 機種,TVS-472XT,剛好目前正在服役的機種也是 QNAP 的 4BAY 機種,就趁這個機會來看看經過了幾年的變化,QNAP 的專業級 NAS 又進化到什麼程度了吧!自從使用了 QNAP 的 NAS 之後,好像邀約不斷啊 XD 感恩~
【開箱與安裝】

開箱當然要先來個箱子啊~QNAP TVS-472 XT NAS 外箱與 QNAP 其他機種一樣,都採用比較環保素色包裝。

本體登場!! 以 NAS 來說,4Bay 的機種已經算是龐然大物了!

機器正面右下角有電源開關與快速備份的按鍵,可以一鍵備份到外接硬碟上或將外接硬碟的資料複製到 NAS 中。

機身後面有豐富的連接埠, 具有標準的音源輸入輸出、USB、Thunderbolt 3、甚至還有 4K HDMI 輸出埠可以將訊號直接送到螢幕上,接上鍵盤滑鼠就像標準電腦一樣的操作,更重要的是網路孔還具備 10GbE的傳輸能力,能夠更快的在區域網路內進行傳輸。



NAS 的硬碟槽以卡榫式的方式固定,不需要再像過去一樣需要用鑰匙去解除鎖定,只需要把卡榫往下拉就可以解除鎖定。


上機之前要先把硬碟安裝到架上,在安裝3.5吋硬碟的時候基本上不用螺絲,只需要將架上的邊條拆下,再放入硬碟並扣回邊條固定即可。

Western Digital 的紅標系列屬於 NAS 專用的硬碟,主要是提供高效能、可靠度,畢竟對於影像工作者來說,裡面的影像都是可以換成錢的資產啊!


最後,把硬碟架推回機身,確定有卡進去就大功告成了,在裝機過程中,從開前蓋到安裝硬碟真的完全不用工具!QNAP 新款的 NAS 都有這令人欣賞的設計啊!

接著!再來把整個機身蓋也移除!看起來是不是很像一台準系統呢?

看看這超巨大的核心散熱系統!透過兩個六公分散熱風扇與散熱片,能夠在機器 24 小時運轉的情況下帶來很好的散熱能力,畢竟 NAS 最重要的是穩定,散熱相當重要啊!


機器裡面已經有安裝一片 PCIe 擴充卡,可以用來安裝 PCIe 的裝置


因為 QTS 4.3 之後有支援 SSD 加速功能,所以順便來安裝一隻 WD 黑標 NVMe SSD 吧!

安裝的方法很簡單,只要將 2280 標準長度的 SSD 裝入 M.2 插槽上即可,固定點是採用卡榫,所以同樣也不需要螺絲,相當方便!

新舊相見歡! 與舊夥伴TS-453 Pro合照一張!兩相比較之下,同樣是 4BAY 機種,QNAP TVS-472 XT 看起來又更大更專業!
【QTS 系統安裝】
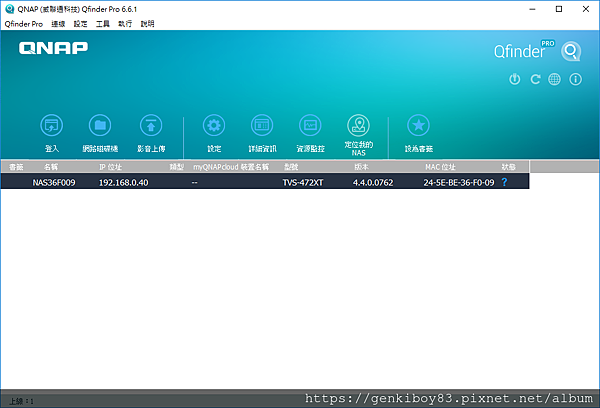
在安裝機器之後,最重要的就是安裝系統了, QANP 提供了三種安裝與初始化系統的方法,1.線上安裝、2.雲端安裝、3.HDMI安裝,這次我使用了第一種最標準的安裝方式來進行安裝,需要下載 Qfinder Pro 進行 NAS 的搜尋,一開始裝好的時候太興奮,居然忘了插上區域網路,結果一直找不到的......這就跟電腦忘了按開關一樣搞笑.......
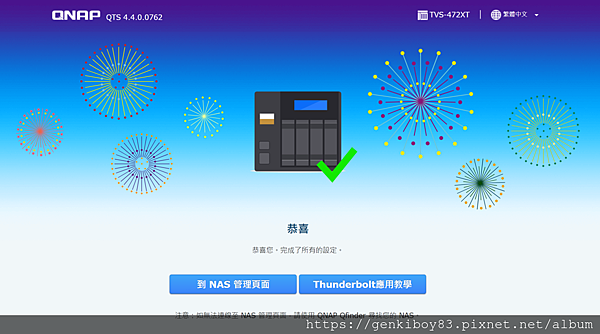
基本上安裝系統相當簡單,只要按照提示步驟,完成之後就會開始進行格式化等作業~再來就是先泡杯茶或吃點零食等一會囉~
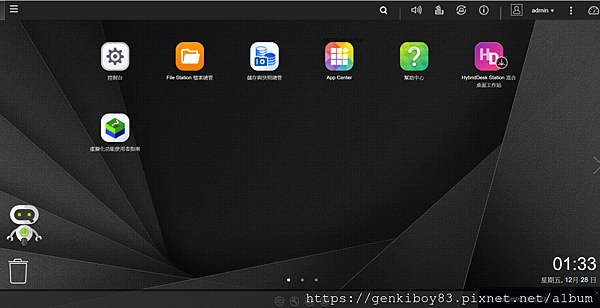
QNAP TVS-472 XT 使用的作業系統是 QNAP 自行開發的 QTS 系統,登入之後可以看到 APP 會放置在首頁,類似平板的介面。
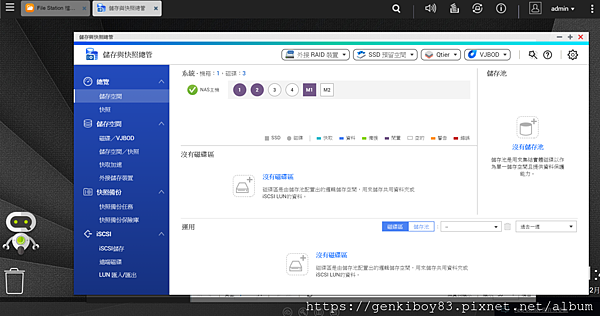
QTS 的儲存與快照管理介面做得相當直覺,簡單就可以看出目前機器內的硬碟數量與狀態
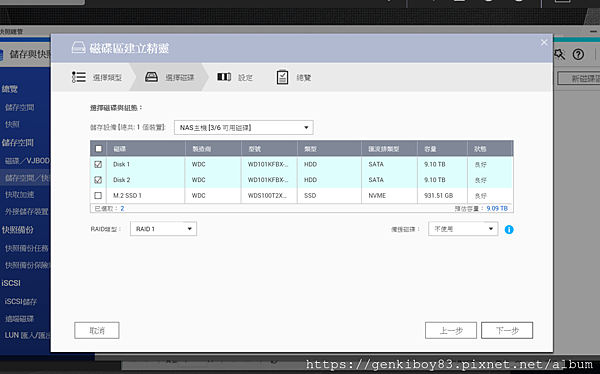
系統剛安裝完成之後需要先進行 RAID 的設定,以往我習慣製作 RAID 0 不但可以增加容量並且加速讀寫速度,不然有時候光原始影片素材太龐大要等好久,但是這次的機器已經有 10TB 了,所以就採用更安全的 RAID 1 的方式
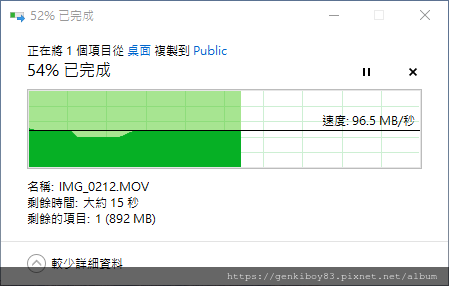
首先,先來測試一下從電腦的 SSD 傳送大檔到 NAS 的 WD 紅標硬碟上的速度,整體上相當穩定
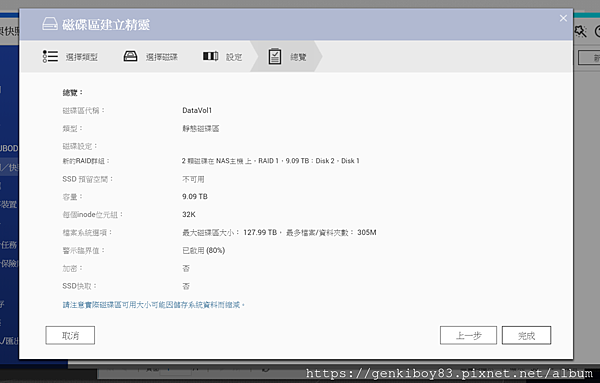
選定了 RAID 等級後,一樣就等一會系統就會將硬碟準備好,這時候就可以正式使用囉!
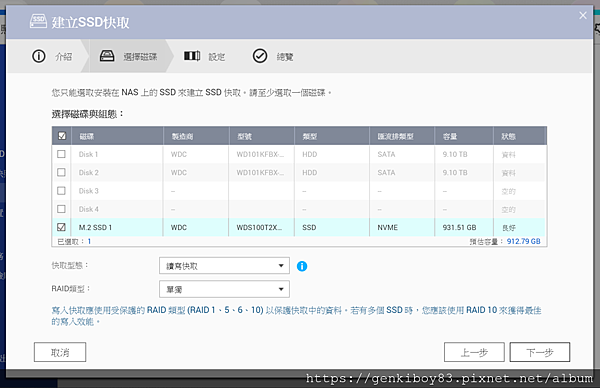
QTS 4.3 之後可以搭配 SSD 來進行快取服務,這也是我為什麼改用 RAID 1 的方式,因為 SSD 加速比 RAID 0 更快啊!
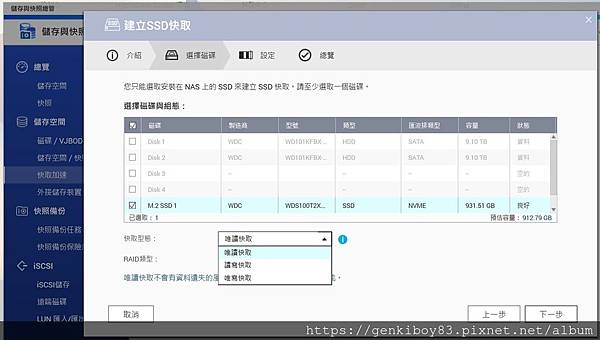
以 SSD 來進行快取服務時,可以選擇唯讀快取、讀寫快取與唯寫快取三種類型。
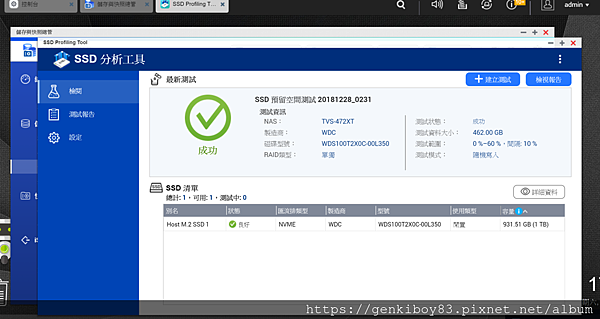
在製作 SSD 快取功能之前可以先進行 SSD 分析,以便確認預留的空間要多少
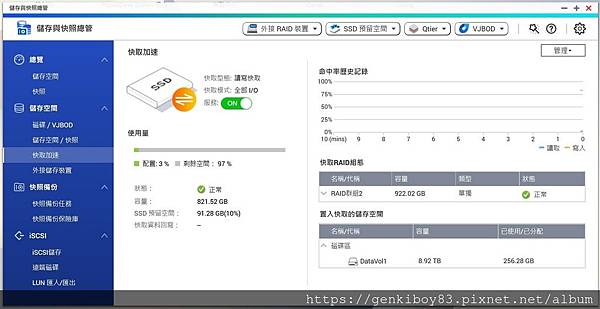
分析完 SSD 之後按照步驟就可以啟動 SSD 加速囉!同時也會有關於命中率、硬碟與 SSD 的組態資訊顯示。在 SSD 加速運作一段時間之後,可以從管理端觀察命中率的狀態。
【QTS 系統核心功能】
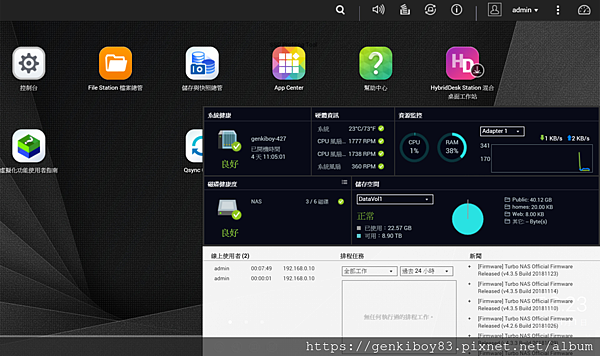
QTS 中的儀表功能可以即時監控系統的效能與網路狀態,狀況一目瞭然。
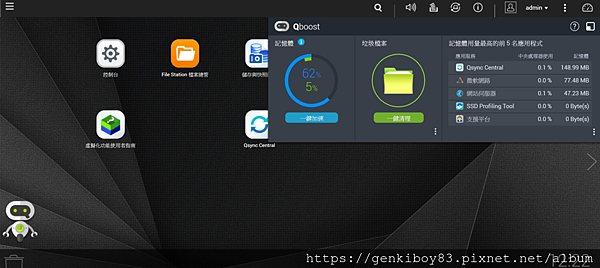
QTS 中的 Qboost 功能可即時監控系統效能,類似電腦裡的工作管理員,可以一鍵加速、一鍵清理,並輕鬆掌控應用程式排程,有效減少系統卡頓、不流暢的困擾。
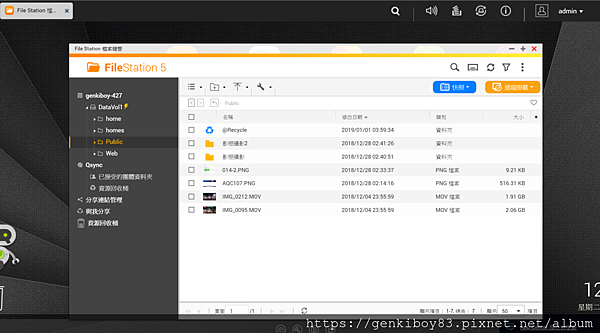
QTS 就像作業系統一樣,當然基本的檔案管理功能一定有囉!FileStation 5 就是內建的檔案總管,可以管理 NAS 裡面所有的資料夾與檔案,也可以透過這個介面直接把電腦裡的檔案上傳到上面與其他人雲端共享,所以等於擁有私人的雲端硬碟,照片再多也不用怕空間爆掉了。

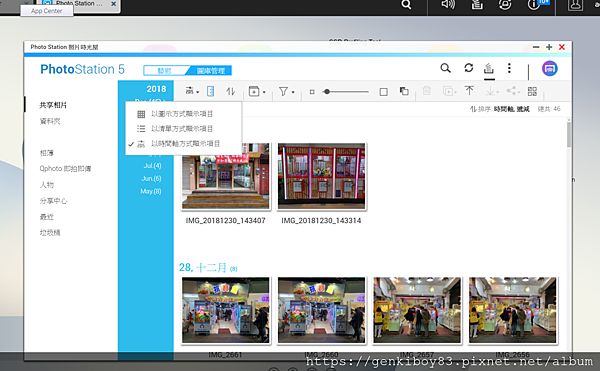
QTS 裡面的 MusicStaion 與 PhotoStation 可以集中管理 NAS 中的音樂與照片,並且具有獨立的操作介面,不需要把檔案再下載回電腦裡面才能使用,直接透過 QTS 就可以聽音樂或是看照片。
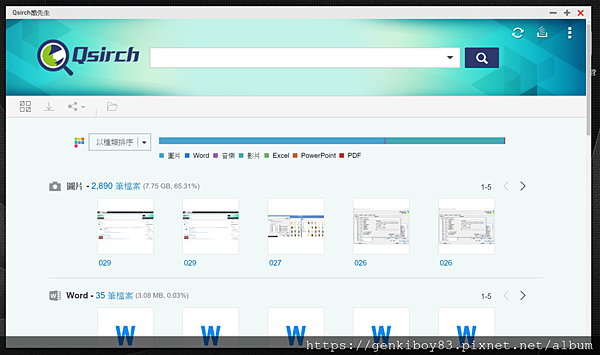
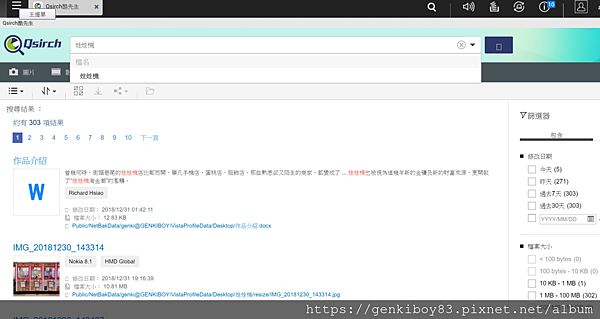
Qsirch 功能是一個強大的 NAS 檔案搜尋與管理器,可以快速的在堆積如山的檔案中搜尋需要的檔案,當照片或是影片備份一堆的時候,能透過關鍵字尋找檔案就能省下很多時間,不用一個資料夾一個資料夾翻找。
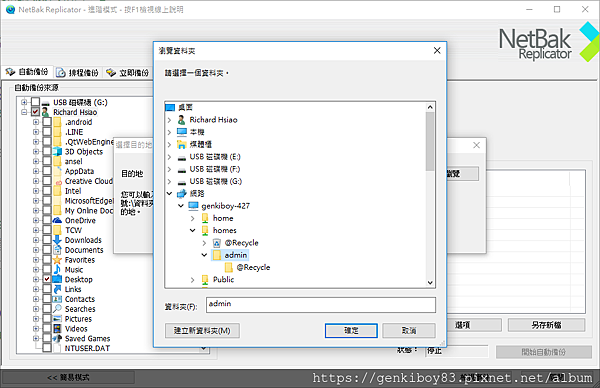
有了 NAS,最重要的功能當然是備份!針對 windows系統即時同步備份最方便的工具就是選擇 NetBak Replicator,這套備份工具的原理基本上滿簡單的,就是同步所有的資料
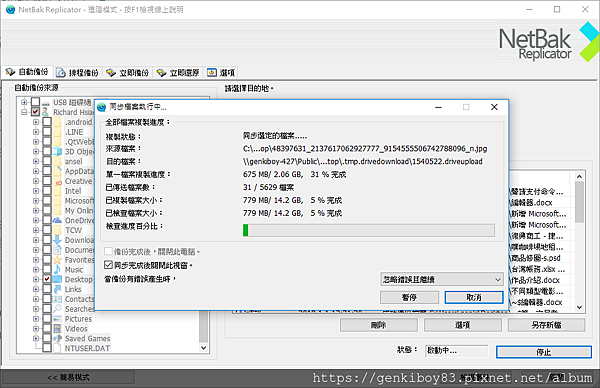
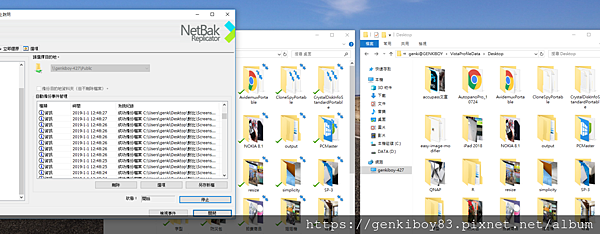
只要先選定要備份的資料有哪些,再來選擇NAS上的對應位置,確定之後就會自動進行備份,只要電腦中有刪除或是增加資料,就會即時同步到NAS上,這是最簡單也最直覺的備份方法。
【QNA-T310G1T】

其實這次測試的玩意相當得多,其中還有一個 QNA-T310G1T Thunderbolt 3 對 10GbE 網路轉換器

QNA-T310G1T 盒裝內有本體跟一條 TYPE-C 形式的 Thunderbolt 3 傳輸線

QNA-T310G1T 的網路接頭還是採用 RJ-45 的形式,但是傳輸速度可以到 10GbE,比 1Gb 的網路還要再快十倍!


將 QNA-T310G1T 的 TYPE-C 另外一端接在也支援 Thunderbolt 3 的電腦上,就能就地升級 10GbE 網路啦!但如果家中或是工作環境中沒有 10GbE 的網路設備,可以直接將 QNA-T310G1T 與 TVS-472 XT 的 10GbE 網路對接,這樣就能直接以最高速度進行雙向傳輸
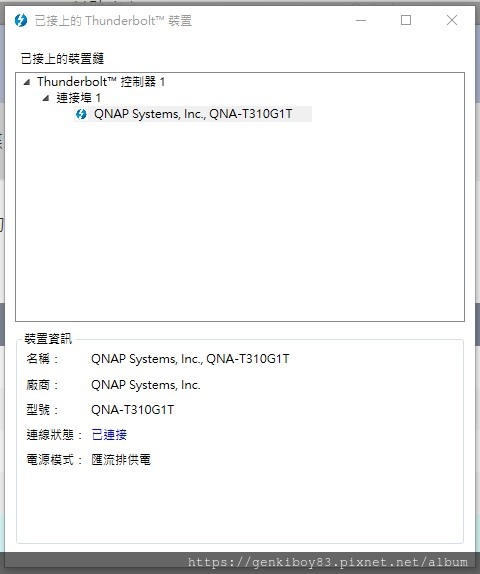
QNA-T310G1T 接上 Thunderbolt 3 的電腦上後,需要先安裝驅動才能運作,不然插上去是沒有反應的喔!
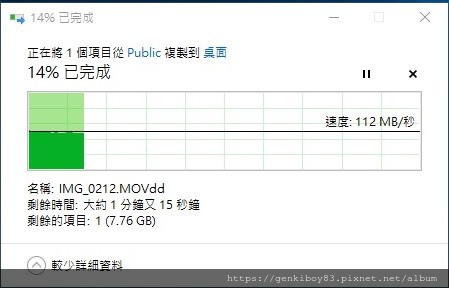
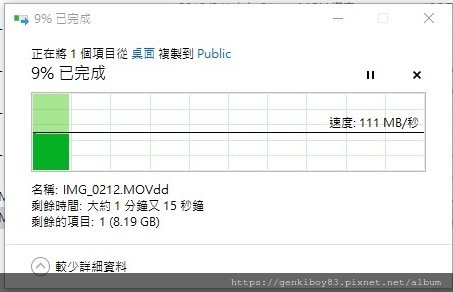
最後,來測試一下網路的速度差異吧!在有 SSD 加速的狀態下,使用一般 1GbE 的網路將原始高解析影片檔透過 SMB 網芳從桌面傳送到 TVS-472 XT 與下載回桌面的速度大都維持在 110MB/S 左右
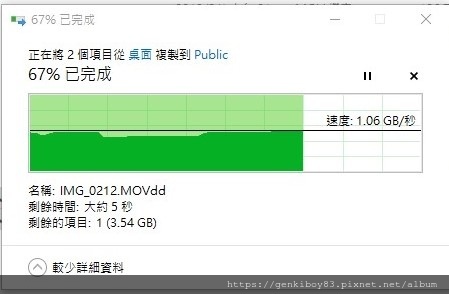
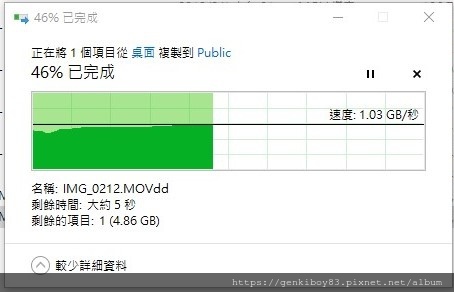
在使用 QNA-T310G1T 直接與 TVS-472 XT 對接後,再將大型的影片原檔透過 SMB 以網芳從桌面傳送到 NAS 上時,最佳狀態可直接達到 1GB/s 左右!!對於現在日漸龐大的影音原始檔在備份傳輸的時候可以省下超多時間的啊!不用再等到天荒地老!
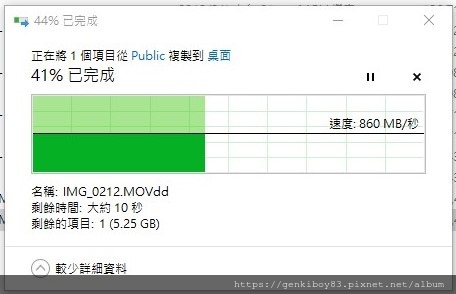

將大型的影片原檔透過 SMB 以網芳從 NAS 端拉回到桌面端的時候,最高峰值也能到接近 800MB/S!以前非必要時不喜歡把檔案放在 NAS 上存取,因為傳輸速度不夠,等待時間要好久,利用 QNA-T310G1T 與 SSD 加速功能後就可以讓電腦與 NAS 間的傳輸接近本機的讀取速度,對於多媒體影音的使用者來說會是一個很有感的搭配!

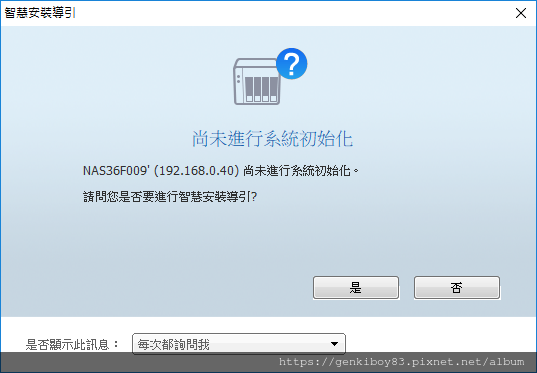
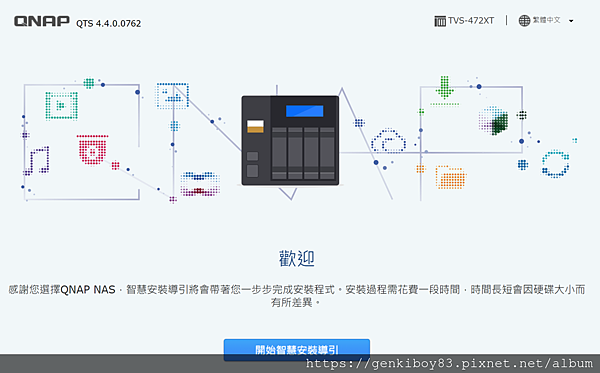
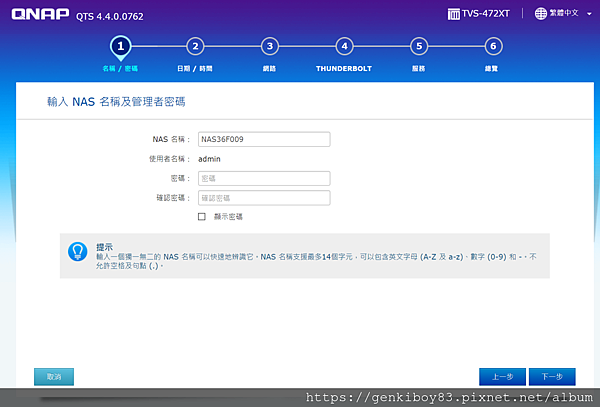
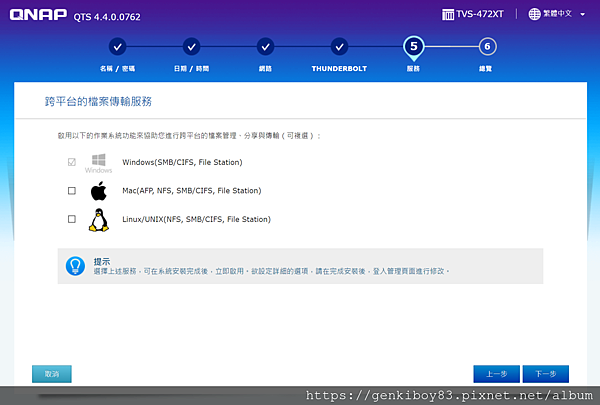

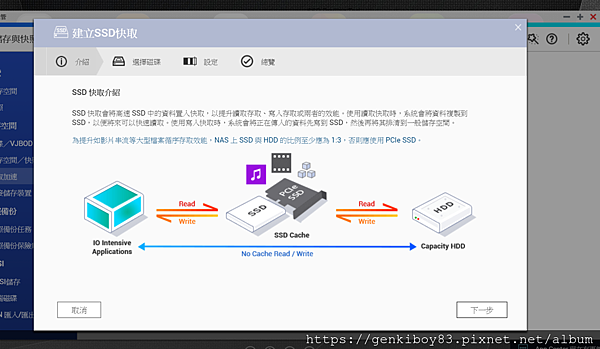





 留言列表
留言列表